Sekilas Pengertian XAMPP
XAMPP merupakan singkatan dari
Cross-Platform (X),
Apache (A),
MySQL (M),
PHP (P) dan
Perl (P).
XAMPP dibuat selengkap itu dengan tujuan memudahkan bagi para pengembang untuk membuat web server lokal untuk tujuan pengujian. XAMPP menyediakan semua yang kita butuhkan untuk membuat sebuah web server – server aplikasi (Apache), database (MySQL), dan bahasa scripting (PHP). XAMPP juga cross-platform, yang berarti bisa bekerja sama dengan baik di Linux, Mac dan Windows.Karena sebagian besar penyebaran web server yang sebenarnya (secara online) menggunakan komponen yang sama seperti XAMPP, sehingga membuat transisi dari server lokal ke server online sangat mudah.
Cross-Platform (X),
Apache (A),
MySQL (M),
PHP (P) dan
Perl (P).
XAMPP dibuat selengkap itu dengan tujuan memudahkan bagi para pengembang untuk membuat web server lokal untuk tujuan pengujian. XAMPP menyediakan semua yang kita butuhkan untuk membuat sebuah web server – server aplikasi (Apache), database (MySQL), dan bahasa scripting (PHP). XAMPP juga cross-platform, yang berarti bisa bekerja sama dengan baik di Linux, Mac dan Windows.Karena sebagian besar penyebaran web server yang sebenarnya (secara online) menggunakan komponen yang sama seperti XAMPP, sehingga membuat transisi dari server lokal ke server online sangat mudah.
Cara Menginstall XAMPP di Windows
Berikut langkah-langkah untuk menginstall XAMPP dibawah ini:
1. Non-aktifkan anti-virus karena dapat menyebabkan beberapa komponen XAMPP tidak bisa di Install dengan lancar.
2. Untuk pengguna Windows 7, Anda akan melihat jendela pop up, peringatan tentang User Account Control (UAC) yang aktif pada sistem. Klik “OK” untuk melanjutkan instalasi.
3. Mulai proses instalasi dengan klik dua kali pada instaler XAMPP. Klik ‘Next’ setelah splash screen.
4. Di sini, kita dapat memilih komponen yang ingin kita instal. Pilih
pilihan default dan klik ‘Next’.
5. Pilih folder sebagai tempat XAMPP akan diinstal, di folder ini akan
menampung semua file aplikasi web kita, jadi pastikan untuk memilih drive yang
memiliki banyak ruang(space).
6. Layar berikutnya adalah promo untuk BitNami, sebuah toko aplikasi untuk
server perangkat lunak. Hapus kotak centang ‘Learn more about BitNami for
XAMPP’.
7. Sekarang Setup sudah siap untuk menginstall XAMPP. Klik Next dan tunggu
instaler untuk membongkar paket-nya dan memasang komponen yang dipilih. Mungkin
memakan waktu beberapa menit. Nanti mungkin kita akan diminta untuk menyetujui
akses Firewall untuk komponen tertentu (seperti Apache) selama proses
instalasi.
8. Proses Install sudah selesai! Pilih Kotak centang ‘Do you want to start
the Control Panel now?’ untuk membuka panel kontrol XAMPP. selanjutnya klik Finish.
9. Jika Instalasi telah selesai. buka XAMPP yang telah anda install tadi. Tampilan cPanelnya sbb :
Jika pada browser telah menampilkan seperti pada gambar diatas, berarti penginstalan XAMPP telah berhasil dan untuk digunakan sebagai Server Localhost pada komputer.
Demikian sedikit Shared dari saya, semoga bermanfaat dan jika ada kesalahan atau kekurangan dalam penulisan saya ini, mohon maaf. :)

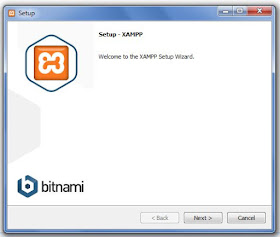








No comments:
Post a Comment